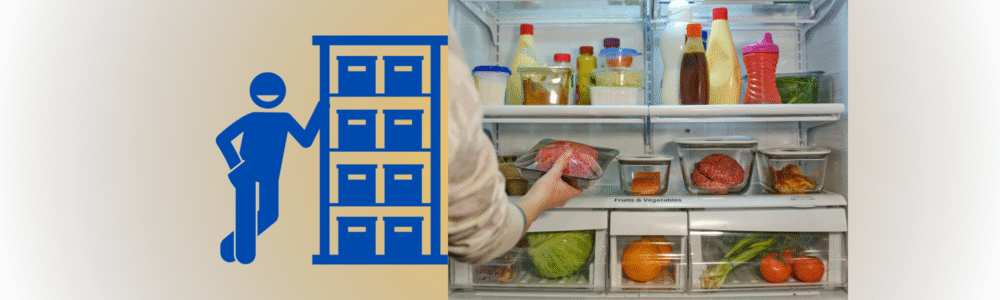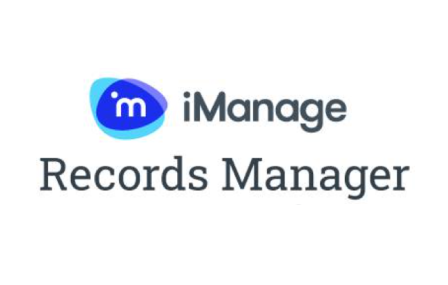How to Create Retention Schedules in iManage Govern Records Manager: Part 2
iManage Govern Records Manager (IRM) is records management software utilized by many law firm and professional services organizations. As a consultant with many years of experience in designing, implementing and teaching IRM, I have found similar questions arise on how best to use it. I will periodically produce posts on IRM topics I think each user should know to get more out of their iManage Govern Records Manager software.
Retention Schedules are one of the core functions of iManage Govern Records Manager. This post is Part 2 in the series “How to Create Retention Schedules in iManage Records Manager” where I will review how to configure a Retention Schedule in IRM.
In Part 1, I discussed gathering your retention information together, reviewing the information and how it applies to your current file plan.
Let’s take the example Retention Schedule from my last blog post to create a Retention Schedule:
LIT001 Litigation Matter Records (Matter Close + 7 Years)
Create Retention Schedule
There are two required pieces of information to create a Retention Schedule in IRM: the Retention Schedule ID and Name. Follow these steps to create a Retention Schedule:
- Navigate to Administration Dashboard > New > Retention Schedule
- Enter Retention Schedule ID (LIT001)
- Enter Retention Schedule Name (Litigation Matter Records)
- Click OK
If you are like many organizations, and you have not finished researching the official retention period for your records, you can STOP RIGHT HERE and use the Retention Schedule as a placeholder. At a later time, you can add the specific Retention Event(s) that record the retention period you require.
Note: you must have the Retention Management privilege to be able to create Retention Schedules and Events.
Create Retention Event
The next step is to create the Retention Event.
- Navigate to Administration Dashboard > New > Retention Event
- Enter Name (Matter Close Date + 7 Years)
- Select Event Type (Destroy)
- Select Record Status to apply (Destroyed)
- Enter Retention Period (7 Years)
- File Part Retention Date (Matter Close Date)
- Select OK
In its simplest form, all you need is:
The Retention Schedule + Retention Event = your working retention rule.
You can add variations on the retention events in order to more closely match your desired business process. For example, if you want to first capture an approval before an item is destroyed you can create a review for destruction event. The review event can be used to update the status of files to Approved if they have been approved for destruction. Your event list might look like this:
- Review for Destruction 7 Years after Matter Close Date
- Destroy 7 Years after Matter Close Date
If you want to add tracking for physical files to be moved offsite, your event list might look like:
- Archive offsite 30 Days after Matter Close Date
- Review for Destruction 7 Years after Matter Close Date
- Destroy 7 Years after Matter Close Date
If you want to add any electronic workspace clean up events, your event list might look like:
- Declare latest electronic record and destroy undeclared 90 Days after Matter Close Date
- Review for Destruction 7 Years after Matter Close Date
- Destroy 7 Years after Matter Close Date
In “How to Create Retention Schedules in iManage Govern Records Manager: Part 3”, I will discuss the special electronic event types in IRM.
Want to learn more about iManage Govern Records Manager from Nitza Medina-Garcia and like-minded IRM users? Join the Records Manager Mastermind Group that is starting this July! Register here: https://icbsolutions.net/products.html Space is limited!
Nitza Medina-Garcia, Certified Records Manager, Records and Information Management Consultant
Contact us today! Let us help you create a plan to meet your firm’s needs. To be notified of new blog posts and news, sign up for our email newsletter.
InfoCompass Business Solutions